Captur (Free) isn't really a full-fledge screenshot tool but adds some extra functionality to the one built-in to Mac OS X. Instead of relying on keyboard shortcuts, you can use Captur to initiate. Screen capture tool. Albanian - Shqip; Arabic - العَرَبِيةُ. Download for Mac. The fastest way to take a customizable screenshot. Fast screenshot of selected area Our app allows you to select any area on your desktop and take its screenshot with 2 button-clicks.
How to take a screenshot on your Mac
- To take a screenshot, press and hold these three keys together: Shift, Command, and 3.
- If you see a thumbnail in the corner of your screen, click it to edit the screenshot. Or wait for the screenshot to save to your desktop.
How to capture a portion of the screen
- Press and hold these three keys together: Shift, Command, and 4.
- Drag the crosshair to select the area of the screen to capture. To move the selection, press and hold Space bar while dragging. To cancel taking the screenshot, press the Esc (Escape) key.
- To take the screenshot, release your mouse or trackpad button.
- If you see a thumbnail in the corner of your screen, click it to edit the screenshot. Or wait for the screenshot to save to your desktop.
How to capture a window or menu
Screenshot Tool For Mac & Win
- Open the window or menu that you want to capture.
- Press and hold these keys together: Shift, Command, 4, and Space bar. The pointer changes to a camera icon . To cancel taking the screenshot, press the Esc (Escape) key.
- Click the window or menu to capture it. To exclude the window's shadow from the screenshot, press and hold the Option key while you click.
- If you see a thumbnail in the corner of your screen, click it to edit the screenshot. Or wait for the screenshot to save to your desktop.

Where to find screenshots
Screenshot Tool For Mac Free
By default, screenshots save to your desktop with the name ”Screen Shot [date] at [time].png.”
In macOS Mojave or later, you can change the default location of saved screenshots from the Options menu in the Screenshot app. You can also drag the thumbnail to a folder or document.
Learn more
- In macOS Mojave or later, you can also set a timer and choose where screenshots are saved with the Screenshot app. To open the app, press and hold these three keys together: Shift, Command, and 5. Learn more about the Screenshot app.
- Some apps, such as the Apple TV app, might not let you take screenshots of their windows.
- To copy a screenshot to the Clipboard, press and hold the Control key while you take the screenshot. You can then paste the screenshot somewhere else. Or use Universal Clipboard to paste it on another Apple device.

Taking ascreenshot is a common task for many people, but the exact needs of any twousers can vary widely. Because of this, the best tool for one person may not bethe best tool for another. This blog post contains a list of differentscreenshot tools so you can pick the one that’s optimal for your currentneeds. One tool may be best for you today, but a different tool might be bestfor your needs next week.
Someone who uses Parallels Desktop™ has additional tools available, as well as specific needs that other users don’t have, and that is the main reason for this blog post.
Personally, Iam at the extreme end of the screenshot-making users, since preparing and usingscreenshots is one of my main tasks here at Parallels. At one time or another,I have used all the tools described here, and I keep them all installed and upto date so that I have just the right tool for whatever task comes along.
Tools builtinto the operating system
Both macOS and Windows 10 have screenshot tools built into the operating system (OS). On the Mac, these tools got a major revision in macOS Mojave. In macOS Mojave and Catalina, the screenshot command (⌘-Shift-5) displays all the screenshot tools (Figure 1).
You can choose between a screenshot of the full screen, a single window, only a portion of the screen, or a screen recording (to be the subject of its own future blog post). These tools all create a file, which by default is placed on the desktop.
In Windows, the screenshot tools have been present since Windows 95 and have not changed very much over the years. Unlike Mac, the built-in tools in Windows don’t create a file but put the screenshot onto the clipboard. You can then paste that screenshot into an application. You can access this tool with the Print Screen button that most Windows computers have. In recent years, in some versions of Windows, the screenshot can be automatically saved to OneDrive (Figure 2).
“Note: The Print Screen key is usually located in the upper right-hand corner of the keyboard. Some keyboard models label the Print Screen key differently, such as PrintScreen, PrntScrn, PrntScr, PrtScn, PrtScr, PrtSc or a similar abbreviation.”
“Other keyboards may not have a separate Print Screen key. In this case, you can perform the Print Screen function by pressing and holding down the Fn + Insert keys together.”
“The Print Screen function operates slightly differently in each Windows operating system.”
– from the Dell support pages
For the Parallels Desktop user, the Print Screen button is virtual (Figure 3).
Tools builtinto Parallels Desktop
If you want a screenshot of the entire Windows desktop in a Parallels Desktop virtual machine (VM), you can use the Print Screen menu item in the II menu in the Mac menu bar (Figure 3), or you can use the Take Screenshot menu item on the View menu (Figure 4).
One advantage of these tools is they grab only the Windows bits and none of the Mac bits (Figure 5).
Often, this is exactly what a particular task requires, and grabbing only the Windows bits with other screenshot tools can be quite tricky and require some editing clean-up of the screenshot. When possible, I try to minimize the need for time-consuming editing, and these two tools makes this quite easy.
These two toolsbuilt into Parallels Desktop are only available when you are in Full Screen orWindow mode. If you use Parallels Desktop in Coherence mode, you won’t see them.
Toolsbundled with Parallels Desktop

For several years now, Parallels® Toolbox has been bundled with Parallels Desktop. (The exact details of the bundling depend on how you purchased Parallels Desktop.) Parallels Toolbox contains four screenshot tools, as shown in Figure 6.
All the tools in the Parallels Toolbox are designed to do one task extremely well, with no effort on your part to learn how to use the tool.
The firstthree of these tools are self-explanatory and extremely easy to use. The fourthtool, Screenshot Page, takes a screenshot on an entire webpage, even scrollingthe page to get the entire thing. This tool then stitches all these partialscreenshots together to create a long, skinny PDF. This tool is so useful thatthere is a blogpost devoted to its use.
If you justneed to quickly take a screenshot, these tools are what you want.

Tools for purchase
There are a number of full-featured screenshots applications that can be purchased—the Mac App Store lists more than 50 screenshot apps. Two full-featured screenshots applications that I like and use are Capto and SnagIt. Typically, full-featured apps like this include the ability to manage a library of all the screenshots you have created, as well as a graphics editor. Figure 7 shows my Capto library of recent screenshots and Figure 8 shows the SnagIt graphics editor. Unlike the tools in the Parallels Toolbox, these full-featured apps require some learning on your part to use effectively, but they give you many more capabilities.
So, which isthe best screenshot tool? Unfortunately, there is no quick, easy answer forthis. It all depends on what the end goal is, and how “perfect” you want yourscreenshot to be. When a screenshot I create is going to be put on theParallels site, then I want that screenshot to be perfect. This means I mighthave to take several versions and then edit the screenshot so that it isexactly what is needed, with zero portions that will detract from its mainpurpose. (Thatcan happen, and it can be quite embarrassing.) To minimize the editingwork, I try to use a tool that gives me as close to the final screenshot aspossible.
If I’m takinga screenshot to report a bug in a Windows or Mac app, then I want to minimizethe amount of work and the amount of time to create the screenshot. In thatcase, I want to use the tool that is right at my fingertips and has no startuptime. Usually, this will be one of the tools in Parallels Toolbox.
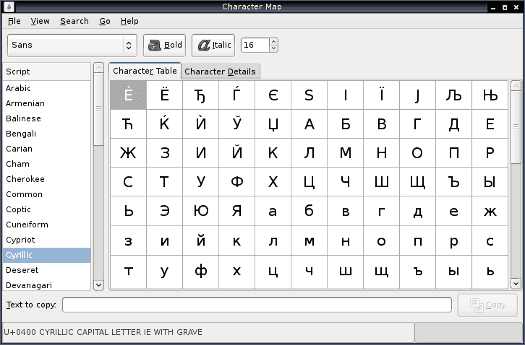
I hope this list and my observations help you find the best screenshot tool for your current needs. Let us know in the comments if you recommend a tool that I did not mention.
How To Screenshot On A Mac
Try Parallels Desktop for free for 14 days!
