Feb 20,2020 • Filed to: Mac Tutorials
Have you ever wondered that what is the best and fastest way to mail all your PDF files via a Mac computer? Sometimes it can be hard to do anything on your computer, especially if you're not a really tech savvy person. I highly recommend you to pay full attention to the article and learn a few time saving ways to send PDFs on Mac. Here we are going to give you two different methods to Email PDF on Mac (including large PDF files), depending on the size of the PDF you'd like to send from your Mac (10.15 Catalina included).
Part 1. How to Email PDF on Mac (10.15 Catalina included)
All email providers limit the maximum size the attached file can have. If your PDF file is more than 50 MB (some email providers have a limitation that goes as low as 30 MB!), then you will need to edit the PDF file and cut it down to 2 different parts. Unless you're really tech savvy and really know what you are doing, it is going to be very hard and time consuming for you to do so without hurting the format and text contained in the original PDF file.
In this case, we will recommend you to try the second method. It involves using a tiny software tool called PDFelement Pro which can not only let you directly email PDF, but also can compress PDF for email, or split a large PDF on Mac. With a few mouse clicks, you'll be able to mail large PDF files (that email providers cannot handle) to all your co-workers, without going through the hassle of editing the PDF file multiple times!
Option 1. Directly Email Your PDF
Open the program and click the 'Open File' button to import the target PDF. Then you can make changes on your document if necessary. To send the file via email, you can go to the top toolbar and hitt on the 'File' button then choose the option 'Attach to Email'.
Attachment Downloader is a small application that allows you to save attachments from your Apple Mail. With this app you can save attachments from multiple accounts at the same time. This application has a simple and intuitive interface, just choose mailbox and press Go. How to Send Email Attachments on PC or Mac. This wikiHow teaches you how to attach files to email messages in Gmail, Google Inbox, Windows Mail, Mac Mail, Microsoft Outlook, and Yahoo! Go to in a web browser.
Option 2. Compress PDF for Email
PDF too large to email? You can compress PDF for a smaller size before mailing it. To do this, go to 'File > Optimize PDF' to access the compression options. Then choose a file size you like. After compression, you can proceed to email it.
Option 3. Split PDF to Multiple File for Mailing
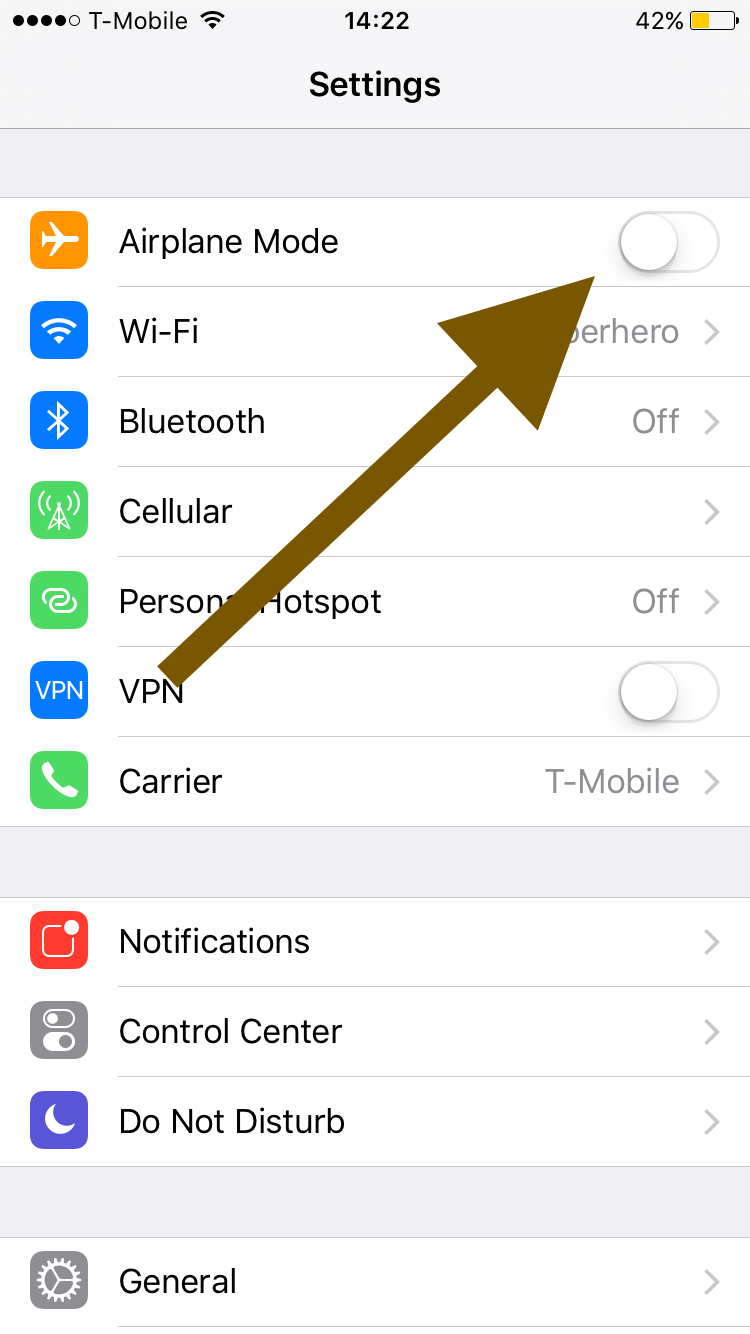
You can also split a large PDF into separate files and then email the document one by one. To do this, go to 'Page' > 'Split', choose to split PDF by number of pages and then click 'Split' and select a destination to save the split PDF files.
PDFelement Pro for Mac - The Best Tool to Email PDF Files
You can use PDFelement Pro to manage your PDF documents with ease. This PDF editor provides you multiple PDF editing tools to edit PDF texts, pages and other elements. If you want to edit and convert scanned PDF files, you can use advanced OCR tool. Various annotation tools will help you to markup PDF files with ease.
Key Features of PDFelement Pro:
- Easily edit PDF texts, graphics, images, links, watermarks, etc.
- Convert PDF Word and other popular file formats.
- Easily manage and share PDFs through e-mail.
- Easily mark up and annotate PDF files with multiple markup tools.
- Combine multiple files into PDF and split PDF into several files.
Part 2. How to Directly Send PDF via Email
Firstly, you should have your PDF coming in handy. What I suggest you to do is to save the .pdf extension file you'd like to mail on the desktop of your Mac so that it is easy to find. Or just make sure you know exactly where it is located! The reason why it is important is that when mailing your PDF file, you are going to need to indicate the exact location of the file.
- Step 1. Involves possessing an email account. You can use whatever email provider you are used to (the most popular are Hotmail.com, yahoo.com, gmail.com, aol.com, etc).
- Step 2. After you log into your account, click on the 'New Message' button to create a new message.
- Step 3. Then, click on the 'Add an attachment' (note: the button functions are the same in every email provider, but their name varies from provider to provider. Just look for 'em, they are definitely there!).
- Step 4. You'll quickly find the PDF you want to email on your desktop (or any other locationyou've saved your file). After you have successfully located the file and clicked the 'Confirm' button, you'll have to wait a few seconds for your Mac to upload the document. You then simply send your email!
Part 3. How to Email a PDF File in Gmail
Mail Attachment For Mac Os
Google Mail is more commonly known as Gmail. It is a free advertising-supported email service developed and provided by Google in order to help users to send and receive electronic mail (email) through the Internet. All sorts of files starting from Word to PDF files, images, videos, and even zip folders can be sent to recipients in a limited time with high accuracy. Gmail not only supports desktops but is also compatible with Android, iOS and of course laptops. It has made emailing quite easy for the tech savvy users of today.
At present, chatting option is also available with the help of the 'Hangout' session within Gmail account. In today's article, we will see how a PDF file can be emailed in Gmail. I assure you that the process to email a PDF file is really simple if you follow the correct steps discussed in the next session.
Steps to Email a PDF File in Gmail: In this section we shall learn how to easily email PDF using Gmail account. Please note that to email a PDF file in Gmail, make sure that the particular or corresponding file is saved on your computer. The best option is to save it on your desktop as files to locate it easily.
Mail For Mac Attachment Settings
Step 1: First, login into your Gmail account with help of username and password credentials. You can make use of Google Chrome or any other convenient browser for it.

Mail Attachment For Mac Computers
Step 2: On the left panel, you will be able to see 'Compose' option. Hit on it. Enter the recipient mail addresses to which PDF file is to be sent along with subject details.
Step 3: Click on the 'Attach files' option from the bottom of the compose box and attach the PDF file that is to be emailed.
Mail Attachment For Mac Shortcut
Step 4: Once the PDF file is attached correctly, click on 'Send' option and the PDF file will now be emailed to the particular Gmail account.
Apple Mail Attachments As Icons
0 Comment(s)
