I will be walking you through this streaming process today. Let’s get this binge-watching party started. Stream to Apple TV. Turn on your Apple TV. On your MacBook Air, go to Preferences Display; On the “Built-in Display” box that pops open, navigate down to “AirPlay Display.” Click the selection bar and choose “Apple TV.”. Best streaming devices in 2020: Apple TV, Roku Ultra, Fire TV Stick, and more. Streaming your favorite shows has never been easier. Watch Apple TV+ on the Apple TV app, which is already on your favorite Apple devices. Just open the app, click or tap Apple TV+, and enjoy the shows and movies. You can also watch Apple TV+ on streaming platforms, popular smart TVs, and AirPlay-enabled TVs with the Apple TV.
'Hi, I just downloaded an MKV format movie on my Macbook, is there a way I can stream it to my Apple TV so that I can watch it on my TV?
This is a common question a lot of Apple TV users have. It's actually kind of easy to solve because there are a lot of ways to make that happen. Apple's been trying to create an ecosystem with its own products. With the help of iOS devices, it's easy to stream MKV to Apple TV and watch it on your TV. This guide would give you a few ideas as to how to stream MKV to Apple TV.
Part 1: Stream MKV to Apple TV using iOS Devices
Streaming MKV to Apple TV via iOS device requires the MKV files to be converted into a format that's supported by iOS devices. And the key of streaming MKV to Apple TV is AirPlay. With AirPlay MKV to Apple TV streaming is just a piece of cake. Detailed steps are as followed:
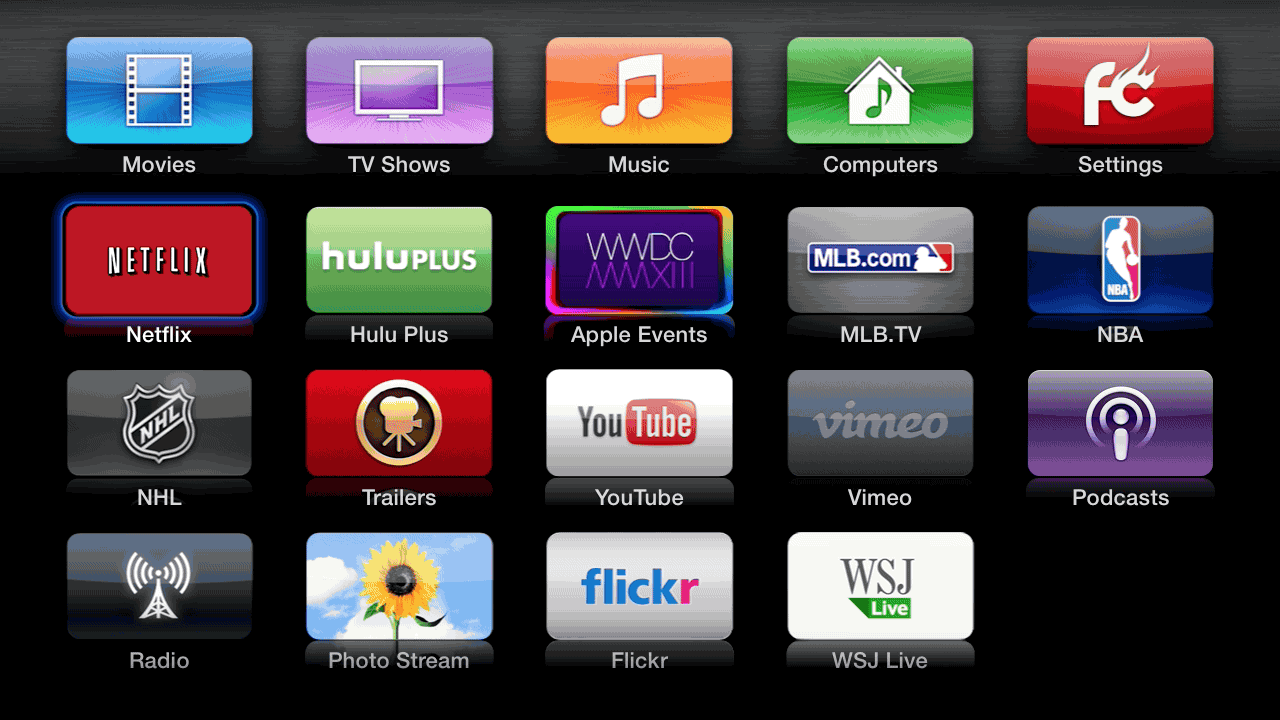
So what we need to do first is to convert MKV to MP4 or AVI. In this case, we are going to need a video converter for Mac to do the job. I would recommend the Leawo Video Converter for Mac. It's a practical video converter on Mac with useful video editing features.
Video Converter for Mac
☉ Support any video and audio format conversions.
☉ Support to convert 2D to 3D video.
☉ Convert video with unique editing features.
☉ Output file to multiple devices for playback.
$29.95
Get Win Version
Part 1.1: Convert MKV to Apple TV related iOS devices' compatible format
Now that we have the Leawo Video Converter, it's time to start to convert MKV to Apple TV related iOS devices' compatible format:
1. Add source video files to the converter by clicking “Add Video” button or directly dragging the video file to the main interface of the converter.
2. Click the button on the left of the big green “Convert” button and click “Change” button on the drop-down menu to enter the format selecting panel.
3. Click the “Edit” button on the above mentioned drop-down menu to enter the parameter setting panel, you can adjust detailed parameters like Video Codec, Quality, Video Size, Bit Rate, Frame Rate, Aspect Ratio, and Audio Codec, Audio Quality, Bit Rate, Sample Rate, Channels.
4. Click the above mentioned big green “Convert” button and a sidebar shows up. Set the output directory for the output video and click “Convert” button to start to convert MKV to Apple TV's supported format.

Part 1.2: Transfer the converted video to your iOS device
After you finish the conversion, the next step is to transfer the converted video to your iOS device. Other than iTunes, we can use other applications with a more simple and straightforward interface, like Leawo iTransfer for Mac.
Why choose Leawo iTransfer for Mac
- 1. Supports transferring files among iOS devices, iTunes and Mac computers easily.
- 2. Supports backing up iPhone, iPad and iPod files to Mac computer effortlessly.
- 3. Supports using iPhone, iPad and iPod as flash drive.
- 4. Supports managing the playlists of iTunes library and iOS devices.
The following content is the guide of using iTransfer to transfer video files to iPhone
(1) Open Leawo iTransfer for Mac
Open Leawo iTransfer for Mac on your computer, Connect your iOS device to the computer. And the software would detect your device and show the libraries of your device on the sidebar on the left.
(2) Transfer M4V and AVI files from Mac to iOS device
Add M4V and AVI files to the iTransfer by dragging the file directly into the main interface of the software, or going to “File > Add > Add File/Add Folder” at the top left corner of the menu bar; or right-click the blank area on the interface and click “Add > Add File/Add Folder“.
(3) Transfer Settings
After finish adding files to the iTransfer, there’ll be a pop-up window for transfer settings. Tick “Transfer to List” and select “iTunes/iDevice” before transferring the video files. Tick “Save to Folder” and click “Change” to choose a folder on your computer to save the files tranferred from your iOS device. Then click “Transfer Now” at the right bottom of the dialog to start transfer.
Step 1.3: Use AirPlay to stream the video to your Apple TV
Now that the video is transferred to your iPhone, you can start to use AirPlay to stream the screen content of your iPhone to your TV. The detailed steps are as followed:
1. Make sure that your iPhone and Apple TV is connected to the same network.
2. Call out the Control Center on your iPhone, click the 'AirPlay' button to enter the setting panel.
3. Click your Apple TV to connect your iPhone to your Apple TV, choose 'Mirroring', and 'Bam', the screen of your iPhone is being mirrored on your Apple TV.
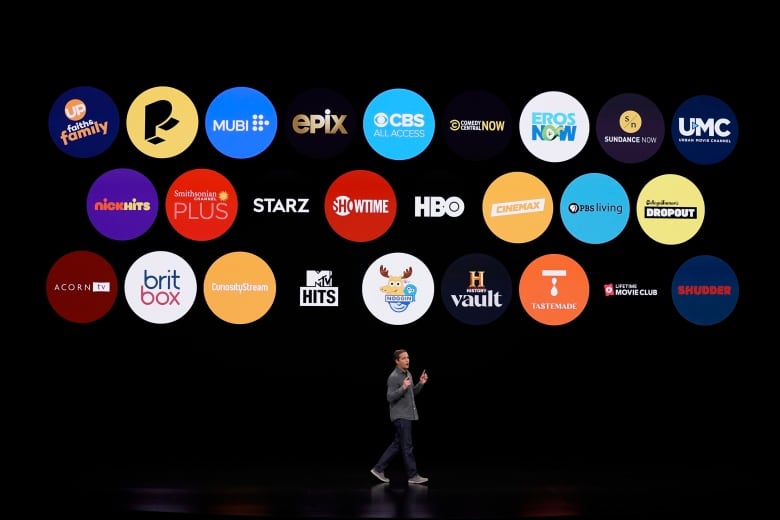
4. Play the video on your iPhone and you'll see it on the TV connected to your Apple TV.
Part 2: Stream MKV to Apple TV using iOS Devices and iOS Video Players
This step is slightly different from the last step. In this step, we still need to use AirPlay. But the difference is that you don't have to convert MKV to Apple TV compatible format, you can use specific video players to play MKV file on your iPhone and stream MKV to Apple TV, the MKV file can be played directly using the Video Players listed below:
AVPlayer
AVPlayer provides controls for playback speed, video scrubbing and USB or Wi-Fi transfer for getting content into the app. And there's one bonus feature: setting passcode to protect your content.
VLC for iOS
VLC for iOS is the iOS version of the VLC Media Player we've using on desktop. The good news is that although it's for mobile, it still carries a lot of features and costs nothing.
nPlayer
Costing $4.99, nPlayer is a universal app with a relatively old fashion interface that looks like a design from 10 years ago. But the fact is it's a very powerful video player with support for various files and all the Dolby audio codecs.
CineXPlayer
Costing $1.99, CineXPlayer supports 3D videos and all the usual video formats and video output capabilities is practical. Live TV Channel support is a bonus.
The video players mentioned above allows the posibility of streaming MKV to Apple TV with ease. Just use iTunes to transfer the converted video to the video player apps and then you can play it on your iPhone and the next step is to use AirPlay to stream MKV to Apple TV.
Part 3: Stream MKV to Apple TV via iTunes on Mac
Other than the two methods to stream MKV to Apple TV mentioned above, there's another way to stream MKV to Apple TV and you can do it without your iPhone. That is to use iTunes on your Macbook.
In this step, you still need to convert MKV to another format because iTunes doesn't support playing MKV files. To know how to convert MKV to a format compatible with iTunes, please check out Part 1. Check out the following content to see how to use iTunes to stream MKV to Apple TV.
Make sure that the conditions below are met:
- 1. Your Mac computer and Apple TV are connected to the same network.
- 2. Your iTunes version is 10 or above.
- 3. Log in iTunes with your Apple ID and turn on Genius.
Don’t know how to AirPlay from PC to Apple TV? Check out this guide and get to learn the easiest and simplest ways to mirror your PC/iPhone to your Apple TV.
Screen Mirroring & AirPlay Tips
Screen Mirroring Tips & Apps
iPhone/Android Mirroring
Airplay Tips
AnyTrans
Transfer, backup and manage iOS content in a smart way
- Transfer photos, music, videos and more to computer, and vice versa
- Backup iPhone flexibly: Full Backup, Incremental Backup, and Air Backup
- Free download videos and music from 1000+ sites include YouTube
Generally, most of us watch videos, shows, movies, stream music and much more on computer. But, there is nothing much better than watching a favorite show or movie on a big screen like Apple TV for a great viewing experience. Isn’t, it right? AirPlay lets you stream media or mirror from screen from iPhone or Mac to your Apple TV with ease.
But, things get a little bit complicated with Windows PC using AirPlay. So, if you own an Apple TV, but don’t know how to AirPlay/stream from PC to Apple TV, you’re in the right place. In this post, we’ll introduce with easiest methods to help you learn how you mirror your entire PC screen to Apple TV wirelessly.
Part 1: How to AirPlay from PC to Apple TV
When it comes to AirPlay from your PC screen to Apple TV, you need to use screen mirroring tool or app that comes with Windows PC AirPlay capabilities. Fortunately, there is no shortage of screen mirroring tools on the internet.
But, using the right one makes a quite big difference. That’s why we recommended you to use one of the following screen mirroring tools to AirPlay from PC or laptop to Apple TV.
Method 1. Stream from PC to Apple TV via AirParrot
With the help of AirParrot, you can easily beam or stream your PC content to Apple TV. In fact, it’s one of the easiest ways available to connect a computer to Apple TV for sharing content. The best part is that there is no involvement of costly hardware and cable. Using AirParrot to AirPlay from PC to Apple TV is quite fast and works perfectly.
How to AirPlay from PC to Apple TV via AirParrot
Step 1: First, you have to download and install AirParrot on your computer from its official website.
Step 2: Next, make sure that your PC and Apple TV are connected to the same wireless network before proceeding further.
Step 3: Now, run the AirParrot and it will show all the available devices to connect and you can choose your Apple TV.
Step 4: Finally, you’ll be able to mirror and stream your PC to Apple TV.
Method 2. Stream from PC to Apple TV via 5KPlayer
If you’re in the hunt of a professional AirPlay server, 5KPlayer is the one you can prefer. With the help of it, you can turn your PC into an AirPlay mirroring sender. So, you’ll be able to mirror your PC screen activities onto your Apple TV. It enables you to enjoy all type of media content irrespective of the format and that’s what makes 5KPlayer best.
Step 1: Download and install the 5KPayer from its official website on your computer and ensure that Apple TV and PC are connected to the same network.
Step 2: Next, run the 5KPlayer and tap the AirPlay function or icon from the main interface. And you need to select your Apple TV from the list of detected devices.
Step 3: Once the connection is made, you’ll be able to see the entire screen of your PC on the Apple TV.
Method 3. Stream from PC to Apple TV via AirMyPC
You can also give a try to AirMyPC that let you mirror your system screen along with audio streaming to your Apple TV. The best part is that there is no need for cables and wires for screen mirroring your PC onto the TV and it is completely wireless connection. All credits go to its cast screen mirroring and Windows AirPlay capabilities.
How to AirPlay from PC to Apple TV via AirMyPC
Step 1: Download and install AirMyPC from its official webpage on your computer.
Step 2: After the installation, run AirMyPC and you’ll see a window that shows all online Apple TV devices.
Step 3: Select your Apple TV and choose the targeted command you would like to run to enjoy watching your PC activities.
Part 2: How to AirPlay iPhone to Apple TV
Unlike screen mirroring PC to TV, it’s quite easy to AirPlay media from your iPhone to your Apple TV as there is no need for an additional tool. Before you proceed, make sure that you’ve connected your iPhone and Apple TV to the same wireless connection. Once ensuring, follow the below steps.
Stream From Mac To Tv
Step 1: Find the media or video you would like to AirPlay.
Step 2: Next, click the AirPlay icon. If it’s in Photos app, click Share icon and then, AirPlay icon.
Step 3: Select your Apple TV from the list of detected devices and you’ll be able to stream media from your iPhone to Apple TV.
Bonus Tip: An Alternative of AirPlay to Mirror Screen
If you’re looking for the best alternative to AirPlay to mirror the screen of your iPhone to a computer, AnyTrans is the most recommended. This tool is primarily designed for iPhone screen mirroring, capturing and recording with ease.
With the help of it, you can easily mirror your iOS device screen to the computer, take the screenshot in one-click or make a recording from a computer. So, if you’re tired of your device’s small screen, AnyTrans is the best solution for you. For more details, please refer to: How to Screen Mirroring iPhone to Computer >
Easily Stream Your iPhone Media to Computer
AnyTrans has made so easier to stream any type of your device content to the computer. If you have a mobile game live streaming or presentation on a device, you can use AnyTrans to show it on the big screen of your system. Take advantage of AnyTrans and start mirroring your iPhone screen to the computer wirelessly and display your media in real-time.
Screen Mirroring iPhone via AnyTrans – Stream Content
One-Click Way to Capture Your iPhone Screen from Computer
Stream Mac To Tv Wireless
With AnyTrans, you can capture screenshot of your device screen from a computer in just one-click. It means that it’s now possible to view your iPhone screen in real-time and capture whatever you want in high-quality. The tool will automatically save a captured screenshot on your computer for further editing purpose or later use.
Screen Mirroring iPhone via AnyTrans – Capture Content
Record Your iPhone Content In a Way You Like from Computer
Whether you would like to record video, class lecture, TV show or anything else to make a tutorial, AnyTrans can help to get your job done without much hassle. You can use the tool to record your device content from the big screen of your computer. One thing is for sure that you’ll have a complete recording file without compromising the quality.
Screen Mirroring iPhone via AnyTrans – Record Content
The Bottom Line
That’s how you can cast computer to TV. We hope that our guide has provided you with enough information to help you Airplay from PC to Apple TV. Luckily, you also got to know about best AirPlay alternative, AnyTrans, for iPhone screen mirroring. Give a try to it now and start enjoying your favorite show or video on the big screen.
More Related Articles
Stream Mac To Tv Chromecast
Product-related questions? Contact Our Support Team to Get Quick Solution >
